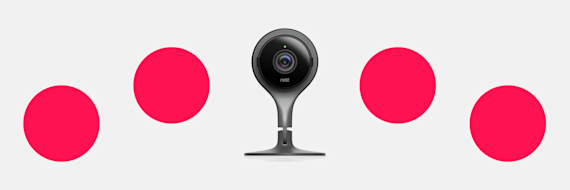External monitors for your MacBook: a guide
Before you start:
A second monitor can be handy if you wish to use multiple programs at the same time, leading to less clicking between windows and a better workflow. You may also want another screen for your work chats (e.g. in Slack), reference files or CAD blueprints. So how many monitors can you connect to your MacBook Pro? On the MacBook M1 Pro 16”, the Thunderbolt 4 (USB-C) and HDMI ports allow you to connect up to two external monitors easily. If you have a MacBook Air 13”, you can set up one additional monitor through its native hardware—though there is a workaround to connect another (see below).
How to connect a second monitor to the MacBook Pro
Connecting external monitors for the MacBook Pro is simple: All you need to do is connect the monitor to its external power source, and then use an HDMI cable or Thunderbolt/USB-C cable to rig the monitor to the MacBook. The M1 Pro’s two external monitors are capable of displaying up to 6K resolution at 60Hz, making it perfect for video editing, CAD work and more. Just don’t forget to adjust the display settings for best results.
Thunderbolt versus USB-C: what’s the difference?
Using a USB port on the MacBook Pro for a second monitor is all about Thunderbolt 4. Known as “the port to end all ports”, Thunderbolt 4 is the fastest data transfer standard today, allowing for speeds of up to 40 GB/s, and has the power to run two 4K displays at the same time. By contrast, a standard USB-C port has only half the transfer and running power, making it a less impressive prospect. It is worth knowing that a Thunderbolt port will support a standard USB-C cable, so don’t worry if one of your external monitors comes with one.
The right connection
It is important to check the ports on your MacBook to determine whether you need an adapter – the MacBook M1 Pro 16” has a built-in Thunderbolt 4 (USB-C) port, while the MacBook Air 13” has a Thunderbolt 3 port. This can present an issue if your external monitor only supports a USB-A cable. In this case, you will need to use an adapter, like the ThinkPad Universal Thunderbolt 4 Dock. Simply route the external monitor through the adapter and you’re good to go.
A workaround for the MacBook Air
Want to connect a second monitor for the MacBook Air? It’s possible with a dual HDMI adapter, which allows for one 4K display at 60 Hz and another 4K display at 30 Hz. This uses Silicon Motion’s InstantView technology, meaning you’ll have to grant it access to your privacy settings for your MacBook to recognise the adapter. Then simply connect the monitors as above—and enjoy your three screens.